Gmailアカウント作成方法/無料で新規のメール作成
今回は、ネットでビジネスを構築
していくために必須の
無料メールの『Gmail』。
いまだに携帯のキャリアメールや
プロバイダーのメールアドレスを
使っているのはもったいないです。
情報収集用のメールアドレスは、
1つ以上作成しておくのがおすすめです。
それは、
仮にスパムメールがたくさんきても
そこまでダメージは少なくなるからです。
すぐ新たに作れますからね。
YouTubeのアカウントもGmailが
なければ作れないので、
この機会にぜひ作ってみてください。
そこで今回は、
このGmailアカウントの作成方法を
お伝えしていきます。
Gmailアカウント作成方法
今回は、パソコンでGmailアカウントを
取得する方法をメインでお伝えします。
では、さっそくお伝えしていきます。
STEP1
まず、Gmailにアクセスしてください。
トップページに飛んだら、下記画像の
右上赤枠の「アカウント作成」をクリック。
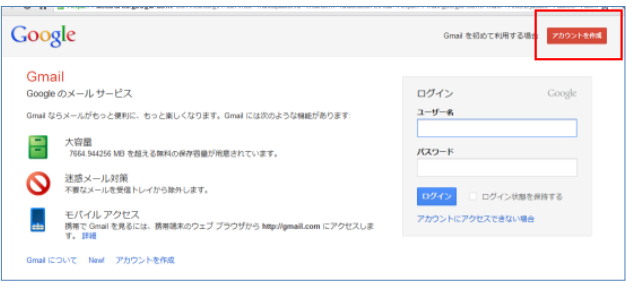
STEP2
そうすると、下記のページに飛びますので、
登録する情報を入力していきます。
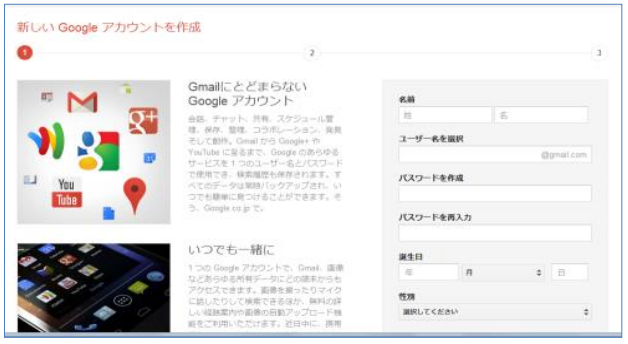
各項目をお伝えしていきますね。
STEP3
「姓」と「名」を入力し、その次に
「希望するユーザー名」を入力して下さい。
ユーザー名というのは、
gmailアドレスのことですね。
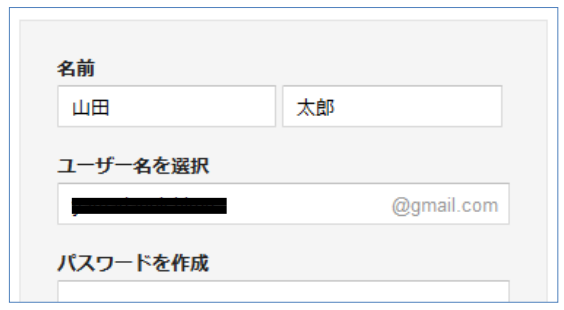
※ここでいくつか注意点があります。
- ユーザー名で使用できる文字はアルファベット (a-z)、数字 (0-9)、およびピリオド (.)
- ユーザー名は 6 文字から 30 文字の間で指定します
- 他の人が利用しているユーザー名や過去に使われていたユーザー名は指定できません
- ユーザー名は一度決定すると変更できません
STEP4
続いてパスワードの設定です。
パスワードは 8 文字以上の
英数字を組み合わせて指定できます。
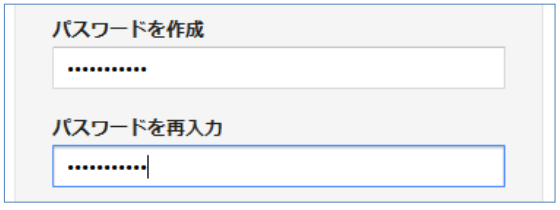
STEP5
生年月日と性別を入力します。
なるべく真実を記入した方がいいですが、
架空の生年月日でも、
今のところは大丈夫です。
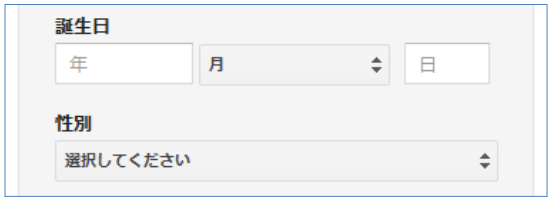
STEP6
「携帯電話の電話番号」と
「別のメールアドレス」を入力します。
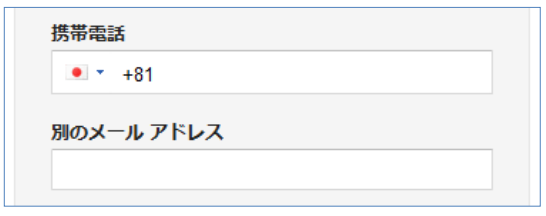
※この二つの項目は必須の項目ではありません。
設定をしておくとアカウントの
パスワードを忘れてしまったり、
不正なアクセスがあった場合などに
連絡を受け取ったりすることができます。
アカウント作成後に設定も可能です。
不安な方はこちらも登録しといてください。
STEP7
文字確認を行います。
画面に表示されている 2 つの
文字列を続けて入力して下さい。
それと、「国/地域」を
ドロップダウンメニューから選択して下さい。
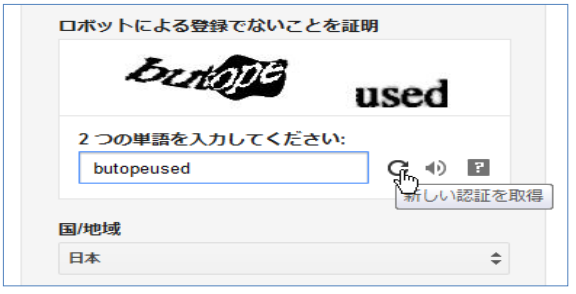
※文字が識別できないと思った場合は、
下記図にあるマークをクリックすれば、
別の文字が表示されます。
STEP8
Google の利用規約及び、
プレイバシーポリシーをよく読んで、
同意できる場合はチェックをして下さい。
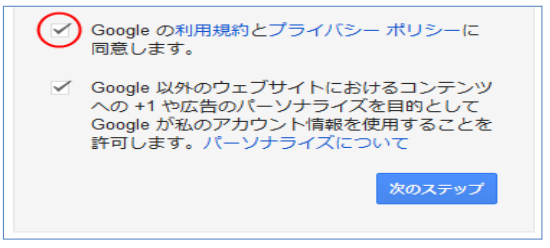
STEP9
登録が完了しました。

そしたら、確認のために
赤枠の「メールボックスを開く」
をクリックしてください。
そうすると下記の画面に飛びます。
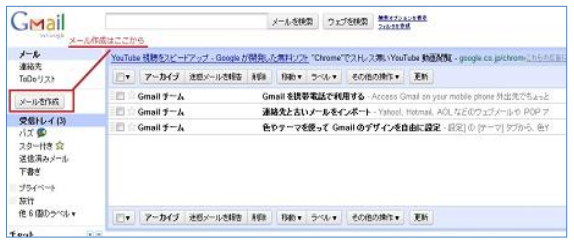
これでGmailアカウントの作成は
完了しました。
STEP10 GmailアカウントでYoutubeにログインする
Youtubeを開いて先ほどのYouTubeの画面右上が「ログイン」からGoogleアカウントのアイコンに変更されていればログインしている状態となります。
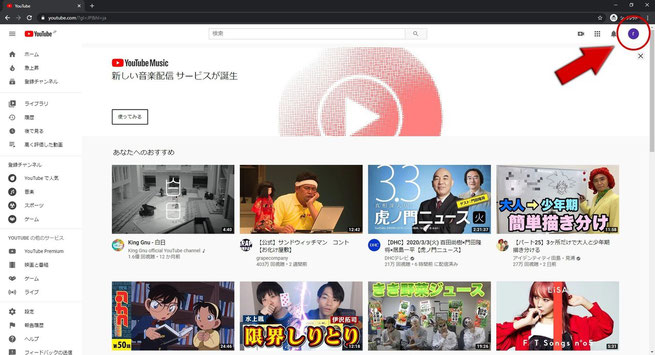
STEP10 YouTubeチャンネルの開設方法
①チャンネルを作成を選択
Googleアカウントにログインした状態で、アイコンをクリックするとメニューが表示されますので、そこからチャンネル作成を選択してください。
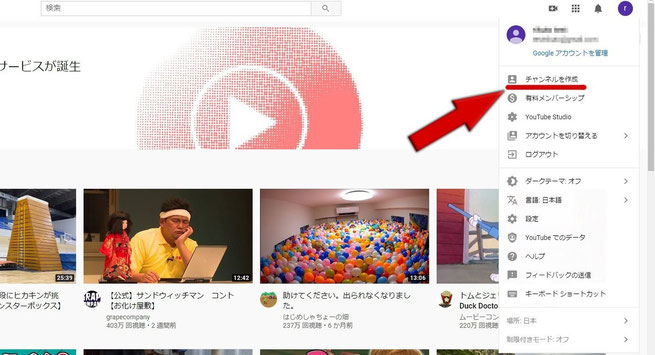
②自分のGoogleアカウントを用いてチャンネルとするか、
新しくチャンネル名を作って開設するか選択
自分のGoogleアカウントを用いてそのままチャンネルとするか、
新しくチャンネルを作成するかを選択します。
ここではカスタム名の方を選択して進めていきます。

③チャンネル名を入力
ここでチャンネル名を入力しましょう。
こちらで入力した名前が世界に広まっていきます。
チャンネル名は後で変更可能です。
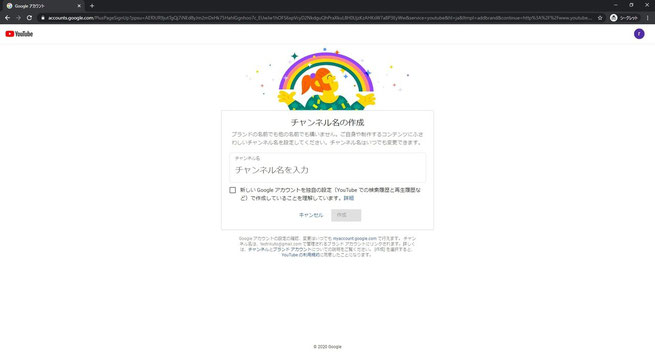
④プロフィール写真、チャンネル概要等設定する
チャンネルのプロフィール画像、チャンネルに対する説明を入力します。
こちらはスキップすることも、後で変更することも可能です。

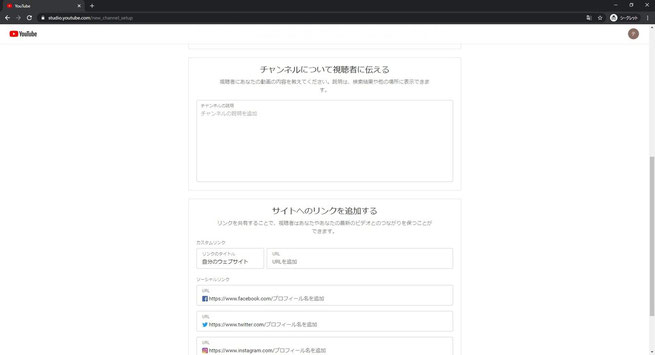
情報を入力するか、スキップすればチャンネルの完成です!
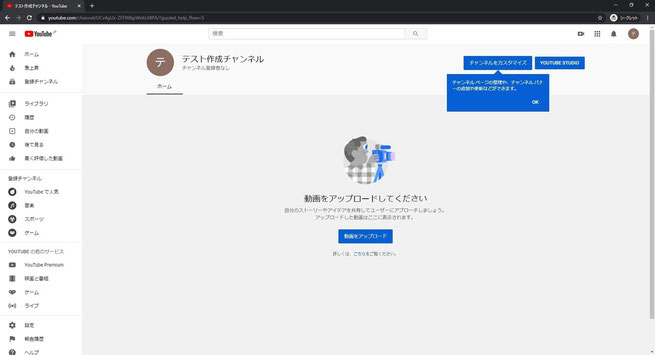
まとめ
いかがでしたか?
フリーのメールアドレスというのは、
IPを変えれば、いくつでも
作成が可能ですので、
1つ以上は作っておくことをオススメします。
くれぐれもメールアドレスとパスワードは、
忘れないように注意してくださいね。
