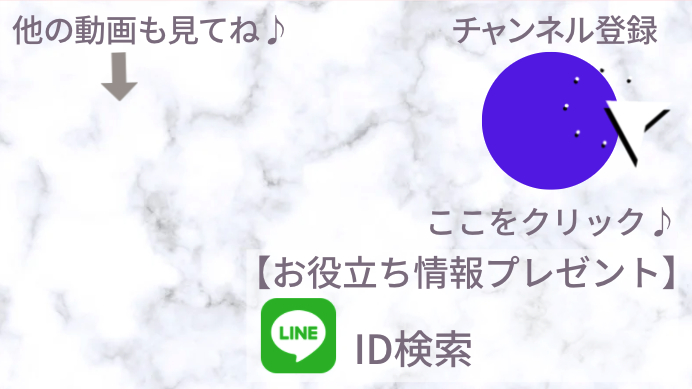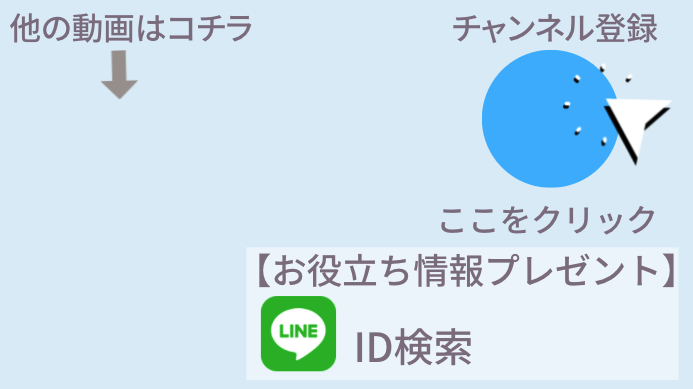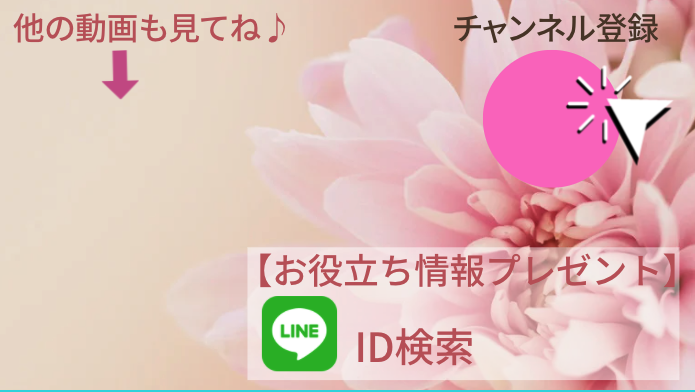終了画面動画テンプレート
ヒカキンさんのを参考に誘導に効果的な終了画面の動画テンプレートを準備しましたので、動画を編集する方はダウンロードしていただき、ぜひ使ってみてくださいね。
使い方
①動画を編集のときに、動画の最後にテンプレートを追加して動画として書き出しします。
②YouTubeにアップロードするときに以下を追加します。
・誘導音声(LINE公式に登録してください など)
・動画2つ
・チャンネル登録アイコン
・LINE公式のID(テンプレートの右下に)
<デザイン例>
<使用例>
YouTubeの終了画面とは?
YouTubeに新しく追加された
「終了画面」という機能は、
文字通り動画のエンディングで、
他の動画や再生リスト・自社サイト
などに誘導できる機能です。
簡単な操作で、効果的に動画を視聴した後のアクションを
誘導することができるということです。
では、この終了画面という機能は
どのような設定ができるのでしょうか?
終了画面ではどんな設定ができる?
「終了画面」は、その名の通り、
今までのアノテーションや
カード機能みたいに、動画の途中で
表示することはできないです。
動画が終了した後にチャンネル登録だったり、
自社サイトへ誘導したりなどの
アクションを促すための機能となっています。
そこで特徴を1つずつ簡単に
説明しますね。
設定できる場所
設定できる時間は、
最後の5〜20秒です。
だから、動画の長さも25秒以上ないと
この終了画面を設定することはできません。
どこに誘導できるのか?
「終了画面」の機能の中で、
誘導できるものは以下の4つです。
- 動画or再生リスト
- チャンネル登録
- webサイト(承認済みのサイト)
- (別の)チャンネル
アスペクト比が16:9だったら、
上記のものを最大で4つ
追加することができます。
モバイルにも対応
「終了画面」の表示のされ方としては、
今までのアノテーションみたいに表示されます。
でも、以前の記事でもご紹介しましたが、
アノテーションってパソコンのみの対応なので、
スマホなどのモバイルでは
表示されなかったのです。
でも、今回の「終了画面」は、
パソコンでもスマホでも
アプリでもほぼ同じ表示のされ方で、
機能も同じです。
インポート機能
このインポート機能は、別の動画で設定した
終了画面の設定をコピーすることができるのです。
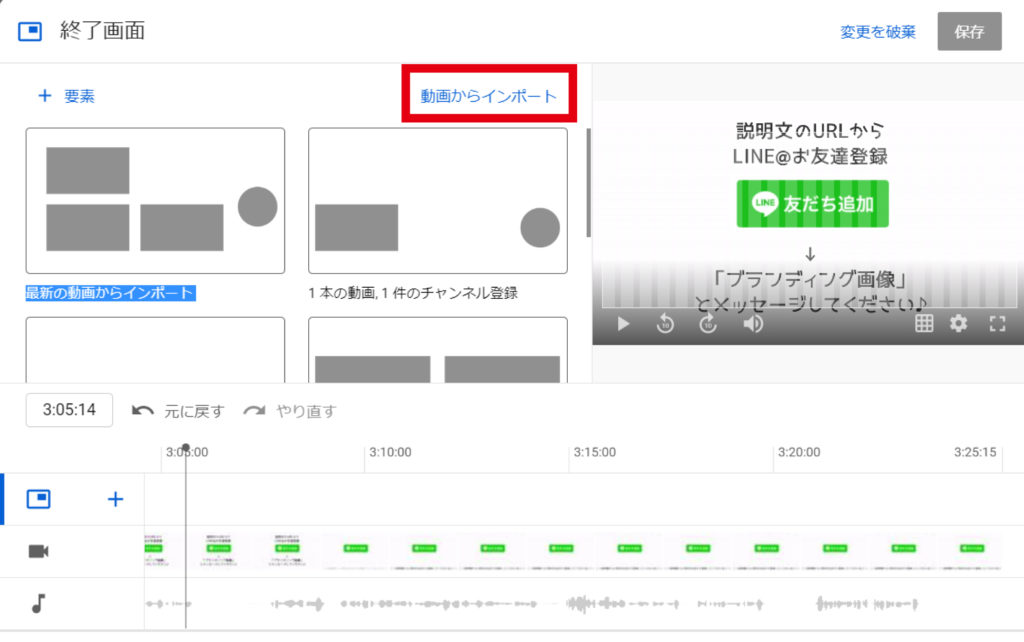
1度設定したらそれを他の動画でも
使えるので、今までのアノテーションや
カードのように、動画1つ1つに
設定する手間がなくなるので、
かなり便利になります。
サムネイルが重要
あとで詳しくお伝えしますが、
終了画面で動画や再生リストを挿入すると、
その動画のサムネイルが動画内に
表示されるようになります。
だから、
サムネイルがイマイチだったら、
クリックされづらい
のです!
ということは、サムネイルが
めっちゃ重要ということですね。
これは終了画面だけでなく、
再生回数を上げるのにも
言えることですので、サムネイルは
しっかりと作っておきましょう。
サムネイルについては以前の記事で
詳しくお伝えしましたので、
こちらを参考にしてみてください。
YouTubeのサムネイルは超重要!クリック率で再生回数アップ
まとめ
いかがでしたでしょうか?
「終了画面」!
けっこう便利ですよね?
でも、
終了画面ではインポートができるので、
1つ1つ設定しなくても自動的に
挿入できるのはありがたいです。
しかも、モバイルでもPCでも
同じように表示されるので、
今までのアノテーションより
融通が利きます。
もう1度特徴をおさらいしましょう。
- 最後の5〜20秒の間
- 誘導できるのは4つ
- モバイルにも対応
- サムネイルが重要
- インポート機能で自動挿入
- アノテーションとは併用できない
これらの特徴は頭に入れておいてください。
どんどん終了画面を有効活用して
自分の誘導したいところへ
視聴者を誘導させてみてください。
最後までお読みいただき、
ありがとうございました。

 終了画面の動画テンプレートダウンロード
終了画面の動画テンプレートダウンロード